First of all, this tutorial was NOT made by me. It was made by someone called "Shanks" over at interlopers.net I just copied and pasted what he said there here. I thought it'd be cool to post it here since this is a tf2 mapping community and it would help a lot mappers with their maps.
After lots of messing around with photoshop I finally came across a technique for cartoonizing real life textures into a TF2 style. Hopefully this helps some of you who aren't very good at painting to create textures that fit the TF2 look.
Start with a texture that doesn't have loads of detail. The less detail, the better. I used this rock texture (which looks pretty fake already, likely from a zoo habitat or amusement park)
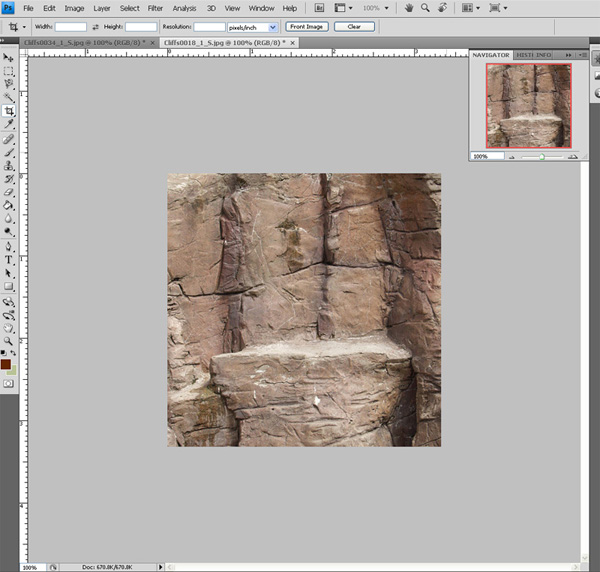
Apply Blur -> Smart Blur. Try the values I used, Radius 10 and Threshold of 30.
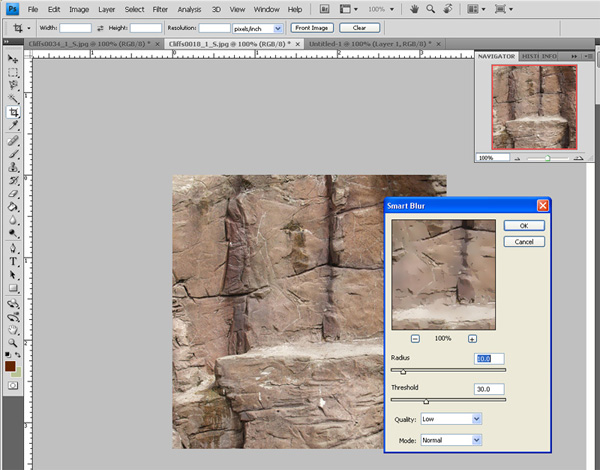
You should get something that looks like this. Most of the detail has been flattened out into solid colors.
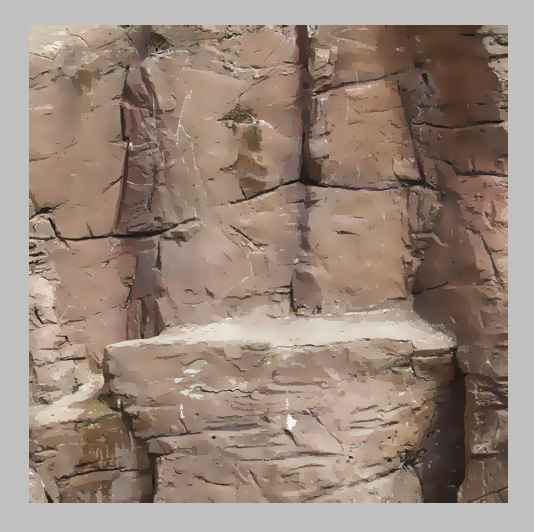
Apply Stylize -> Diffuse. Make sure it is set to Anisotropic. This will give you a nice brush stroke effect.
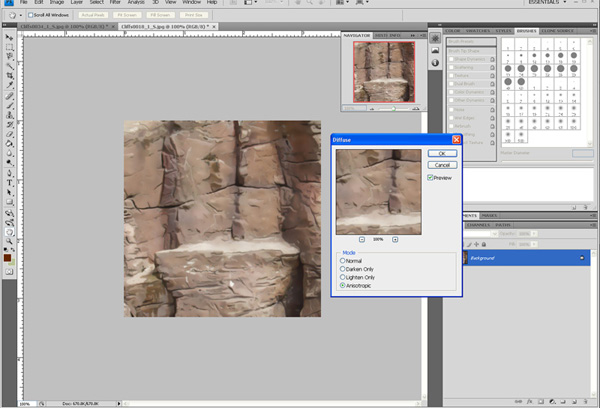
When you are happy with the result, play with Levels or Brightness/Contrast to tweak the color value of the texture. Your end result should be something like this.

This is what someone else made using this tutorial.


Link to the tutorial
http://www.interlopers.net/forum/viewtopic.php?f=11&t=29753
After lots of messing around with photoshop I finally came across a technique for cartoonizing real life textures into a TF2 style. Hopefully this helps some of you who aren't very good at painting to create textures that fit the TF2 look.
Start with a texture that doesn't have loads of detail. The less detail, the better. I used this rock texture (which looks pretty fake already, likely from a zoo habitat or amusement park)
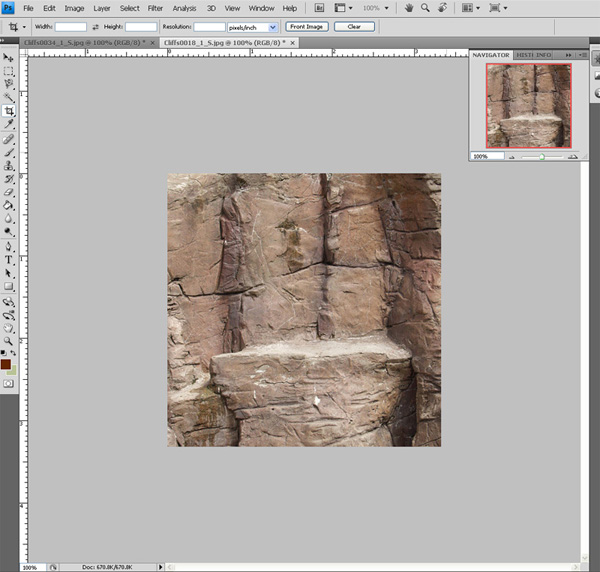
Apply Blur -> Smart Blur. Try the values I used, Radius 10 and Threshold of 30.
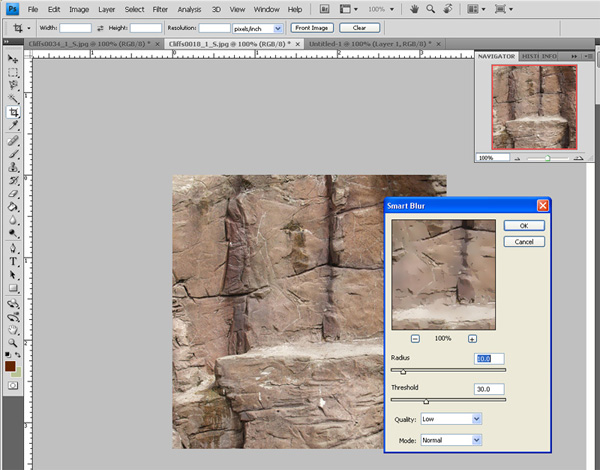
You should get something that looks like this. Most of the detail has been flattened out into solid colors.
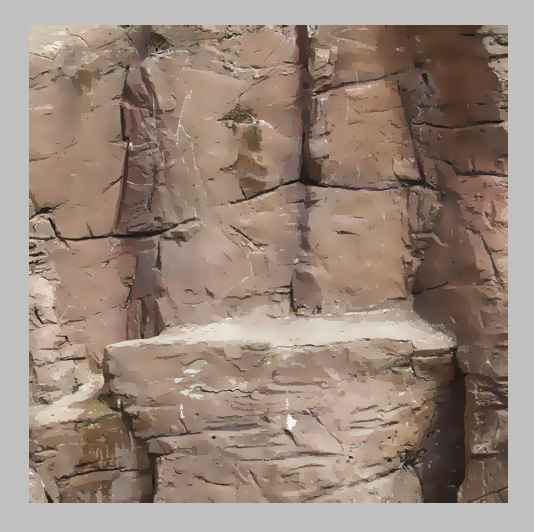
Apply Stylize -> Diffuse. Make sure it is set to Anisotropic. This will give you a nice brush stroke effect.
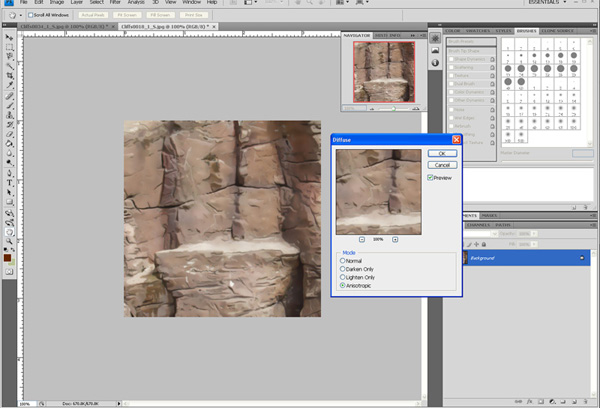
When you are happy with the result, play with Levels or Brightness/Contrast to tweak the color value of the texture. Your end result should be something like this.

This is what someone else made using this tutorial.


Link to the tutorial
http://www.interlopers.net/forum/viewtopic.php?f=11&t=29753




