- May 20, 2016
- 20
- 41
I hear many stories about the fact that people like to play on custom/old TF2 maps, but they can't ever find a populated community server to play on. Usually time is of the essence here, as we all live in different timezones and not everyone wants to play on custom maps these days.
In this tutorial I will explain how you can setup notifications via your internet browser (currently Chrome or Firefox) which will tell you when there are community servers with players in them that play on a certain map. For example; you want to know when there is a gameserver that runs rd_asteroid in Europe with at least 8 players, so you can enjoy a nice match. In that case this aims to help you with that:
Step 1: login onto teamwork.tf
To receive notifications, you need to be logged in on teamwork.tf. You can do this by navigating to https://teamwork.tf/ and click the green "Sign in with Steam" in the top right corner.
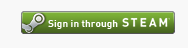
Step 2: find the gamemap that you want notifications about
Once you're logged in, you can add the gamemap you want to receive notifications for. There are multiple ways to do this:
Step 3: Add the gamemap to your notifications
Click the "Setup notifications for this map.". You can change the minimum amount of players that need to be in a gameserver before a notification is sent. You can also change the required region and if the gameserver needs to be vanilla.
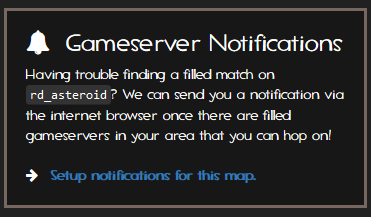
Step 4: Checking if the notifications are working
If everything went well you should be in the notification overview now. This shows for what gamemaps you will receive notifications and if everything is setup OK. It is important that the box on the right side says "Notifications are enabled and working.". If it's red it means that something has gone wrong. This feature is currently still experimental so please share any errors you get.
So now everything is up and running! You don't need to keep the website to receive notifications, only your browser.
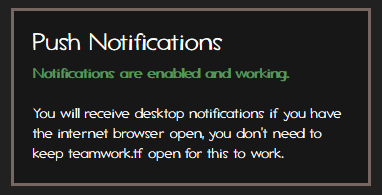
Step 5: Receive a notification
Once teamwork.tf finds a gameserver running the gamemap you specified it will send a notification to your desktop. Once you click on this you will open Community Quickplay for that gamemap
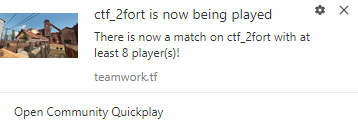
Step 6: (Optional) Receive notifications on your mobile phone
If you also want to receive the notifications on your phone, you need to visit the notification page on your mobile phone. The browser will ask the permission to send notifications, once you press Allow you will get the same notifications on your mobile phone. This will show you the same green "Notifications are enabled and working." if its successful. You don't need to keep the website open to receive notifications.
In this tutorial I will explain how you can setup notifications via your internet browser (currently Chrome or Firefox) which will tell you when there are community servers with players in them that play on a certain map. For example; you want to know when there is a gameserver that runs rd_asteroid in Europe with at least 8 players, so you can enjoy a nice match. In that case this aims to help you with that:
Step 1: login onto teamwork.tf
To receive notifications, you need to be logged in on teamwork.tf. You can do this by navigating to https://teamwork.tf/ and click the green "Sign in with Steam" in the top right corner.
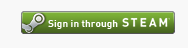
Step 2: find the gamemap that you want notifications about
Once you're logged in, you can add the gamemap you want to receive notifications for. There are multiple ways to do this:
- You can search for a gamemap via Community Quickplay.
- can search for a gamemap in Map Statistics . Once you are on the statistics page for that specific map, click the thumbnail to go back to community quickplay for that specific gamemap.
- You can manually change the URL to your desired map. You can change the rd_asteroid in the URL to anything you want to setup your notification for.
Step 3: Add the gamemap to your notifications
Click the "Setup notifications for this map.". You can change the minimum amount of players that need to be in a gameserver before a notification is sent. You can also change the required region and if the gameserver needs to be vanilla.
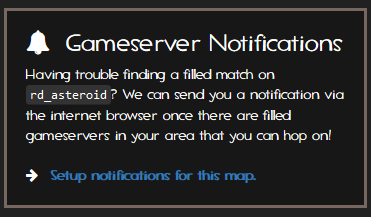
Step 4: Checking if the notifications are working
If everything went well you should be in the notification overview now. This shows for what gamemaps you will receive notifications and if everything is setup OK. It is important that the box on the right side says "Notifications are enabled and working.". If it's red it means that something has gone wrong. This feature is currently still experimental so please share any errors you get.
So now everything is up and running! You don't need to keep the website to receive notifications, only your browser.
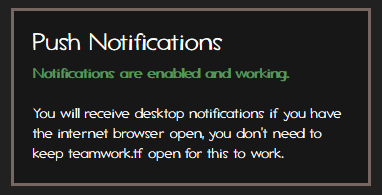
Step 5: Receive a notification
Once teamwork.tf finds a gameserver running the gamemap you specified it will send a notification to your desktop. Once you click on this you will open Community Quickplay for that gamemap
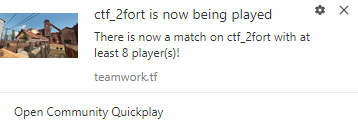
Step 6: (Optional) Receive notifications on your mobile phone
If you also want to receive the notifications on your phone, you need to visit the notification page on your mobile phone. The browser will ask the permission to send notifications, once you press Allow you will get the same notifications on your mobile phone. This will show you the same green "Notifications are enabled and working." if its successful. You don't need to keep the website open to receive notifications.
Last edited:


