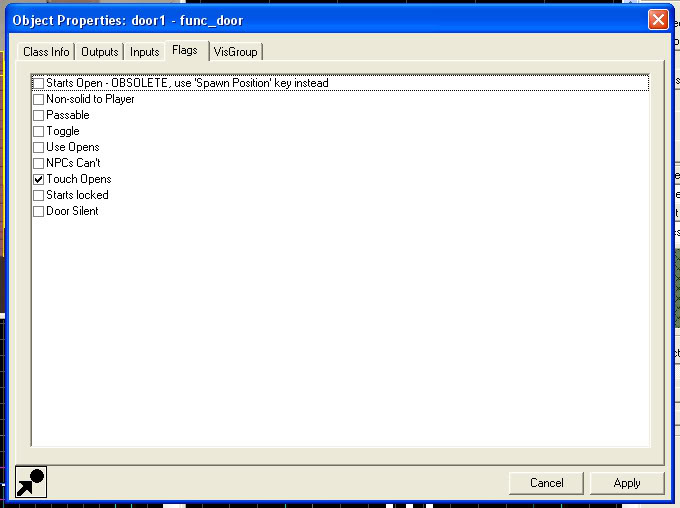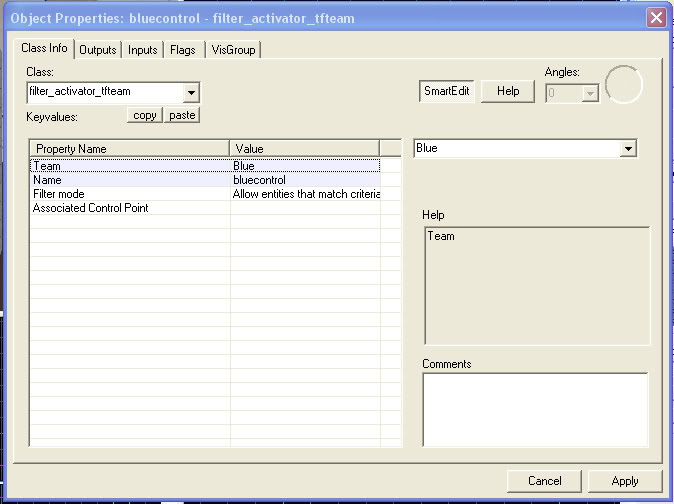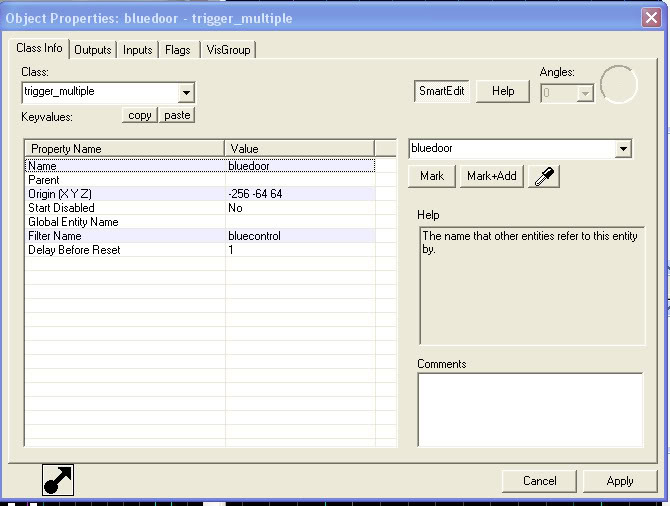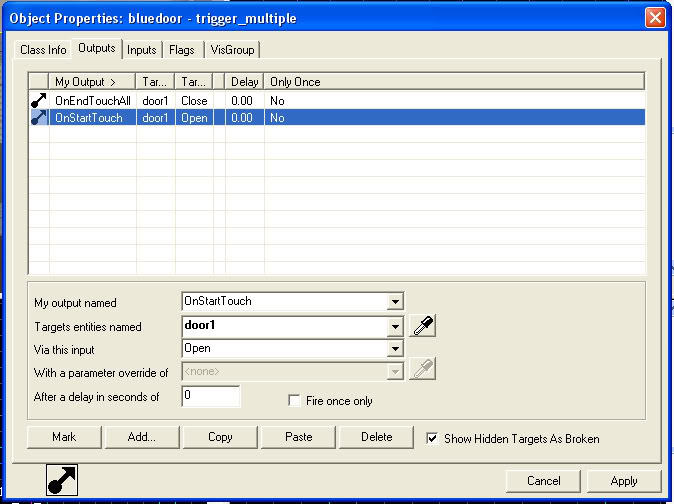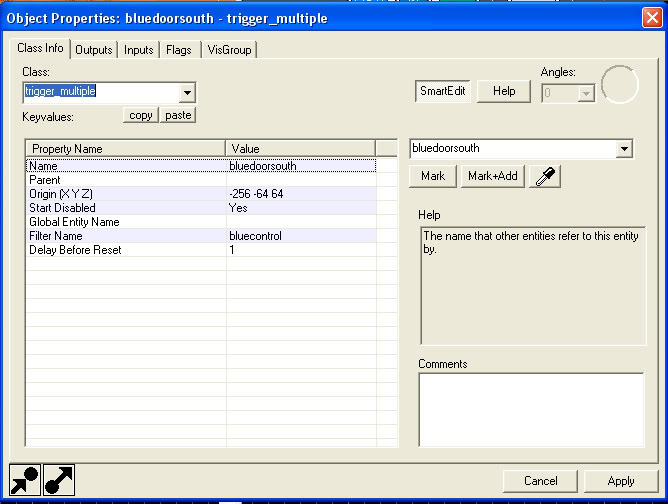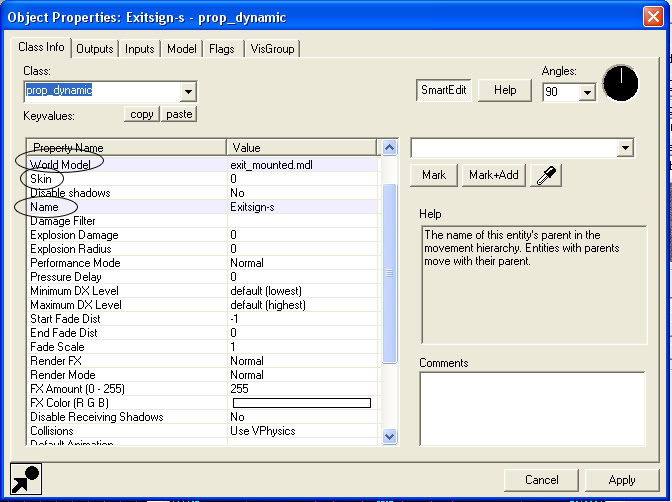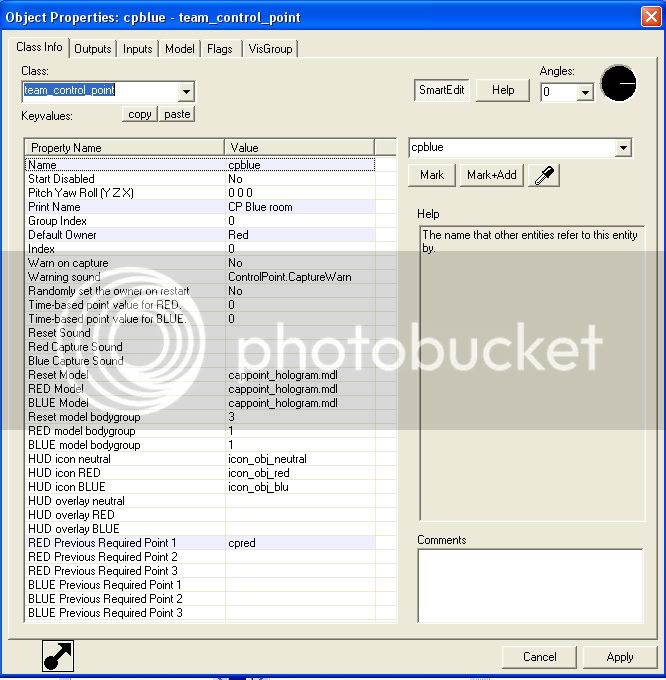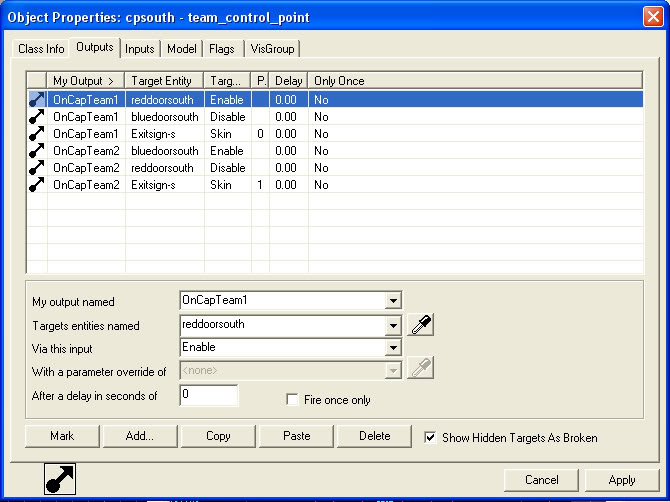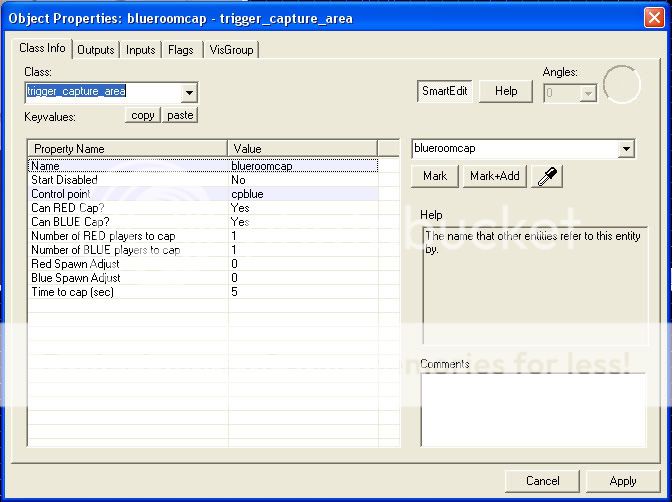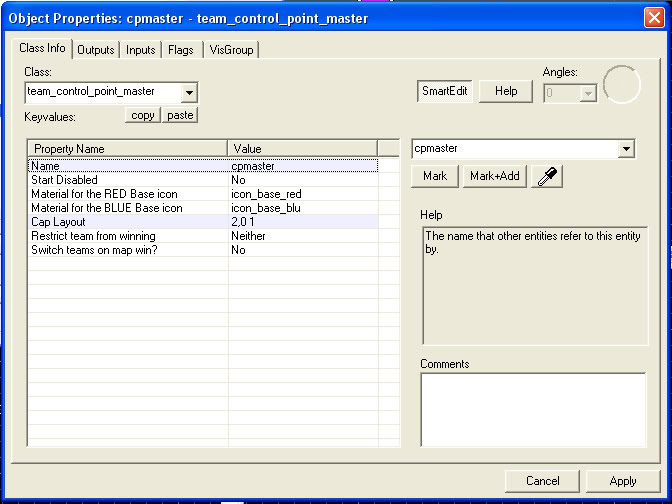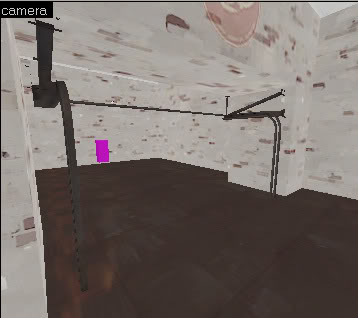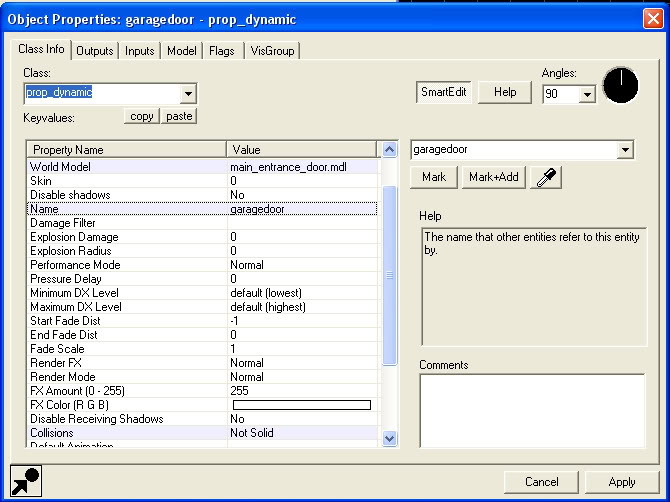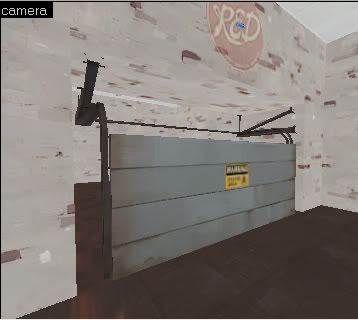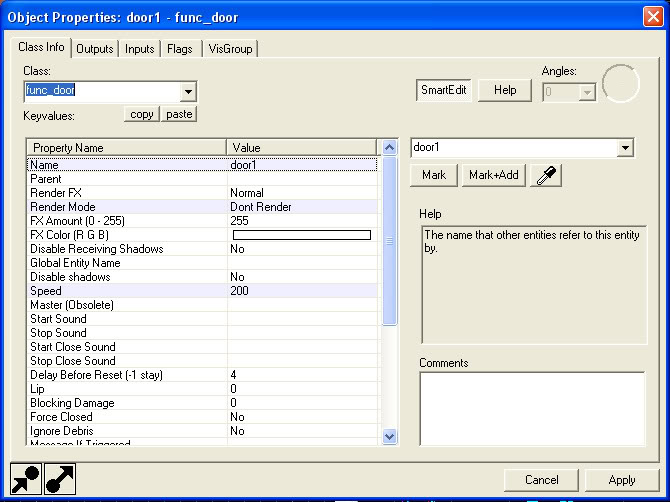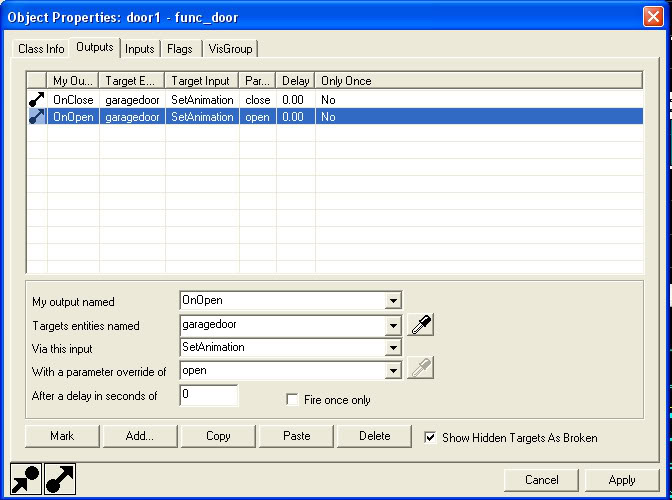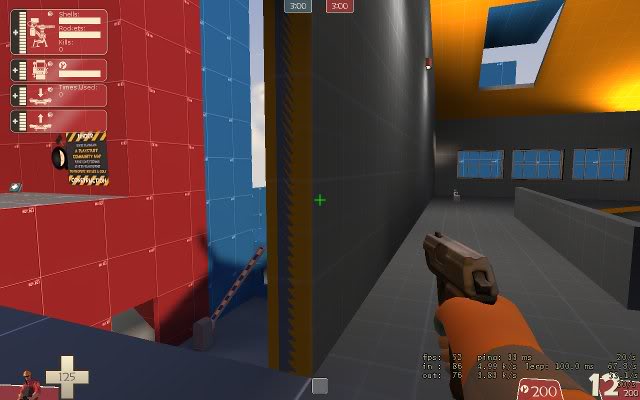- Oct 25, 2007
- 219
- 690
Part 1.
Making a team controlled sliding door with A PANE OF GLASS INSIDE!
You can download the VMF file here.
Okay, first create two rooms and connect them through a doorway. We'll be placing a door shortly. I'm going to make double doors. First I create the brush for the first door, like so:
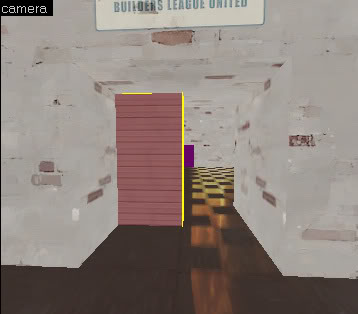
The door's dimensions are 128(height)x64(width)x20(thick).
Next I'm going to create a carving brush to create a window pane in the (about to be) door. Like so:
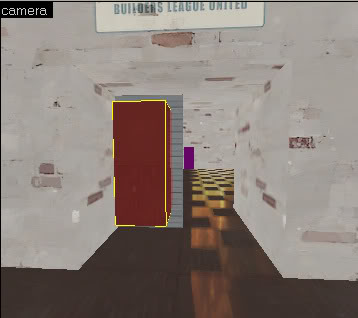
Using the carve tool can really save time, but it can also create brush errors, so be careful using it.
Next I'm going to install the window itself. The dimensions of the window are 128(height)x64(width)x16(thick). You'll notice it's almost the exact same dimensions as the door frame (except for the thickness). This is important!
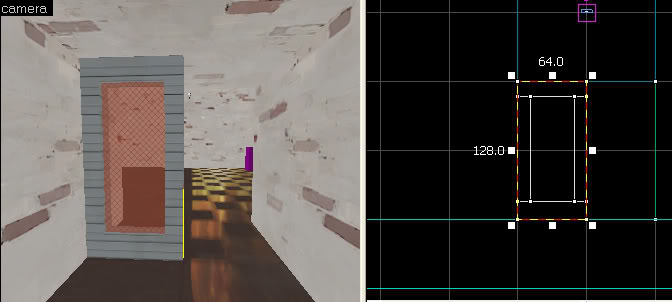
Now select the window brush and the door frame brush (by using the CTRL key you can select numerous brushes together). Now right click and select tie to entity.
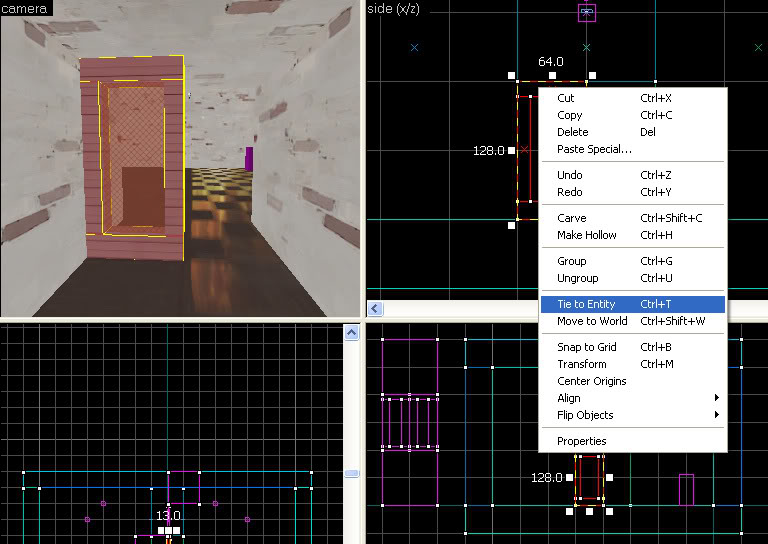
We'll be making a door, so select func_door.
Continued....
Making a team controlled sliding door with A PANE OF GLASS INSIDE!
You can download the VMF file here.
Okay, first create two rooms and connect them through a doorway. We'll be placing a door shortly. I'm going to make double doors. First I create the brush for the first door, like so:
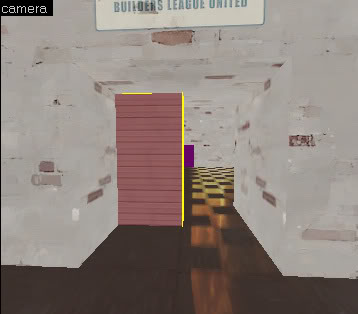
The door's dimensions are 128(height)x64(width)x20(thick).
Next I'm going to create a carving brush to create a window pane in the (about to be) door. Like so:
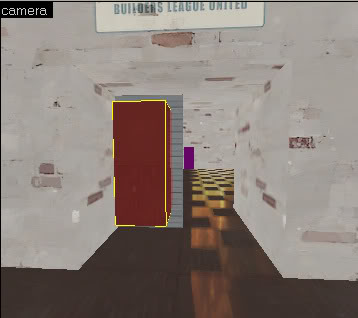
Using the carve tool can really save time, but it can also create brush errors, so be careful using it.
Next I'm going to install the window itself. The dimensions of the window are 128(height)x64(width)x16(thick). You'll notice it's almost the exact same dimensions as the door frame (except for the thickness). This is important!
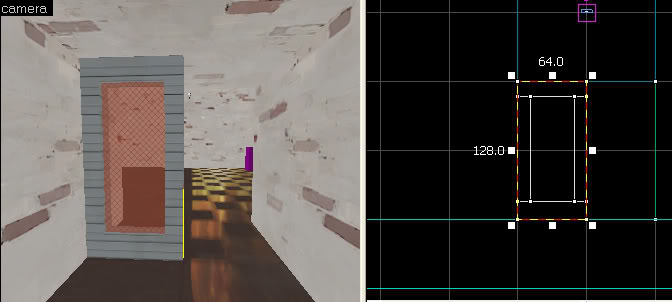
Now select the window brush and the door frame brush (by using the CTRL key you can select numerous brushes together). Now right click and select tie to entity.
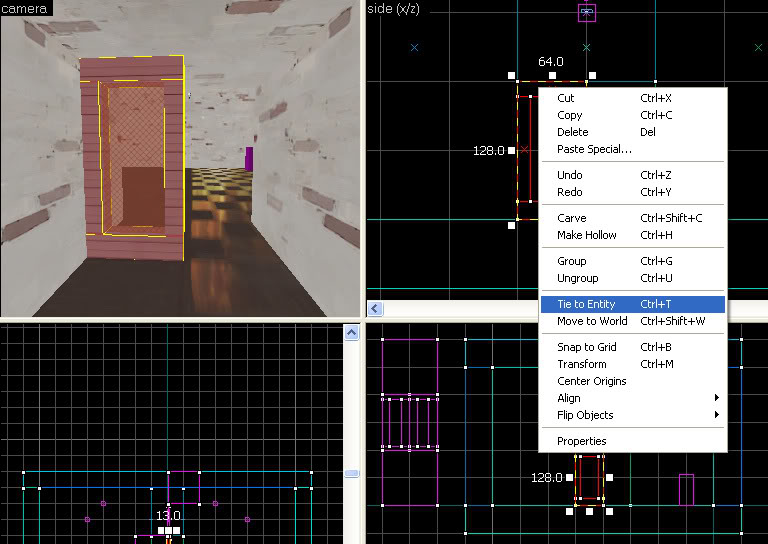
We'll be making a door, so select func_door.
Continued....